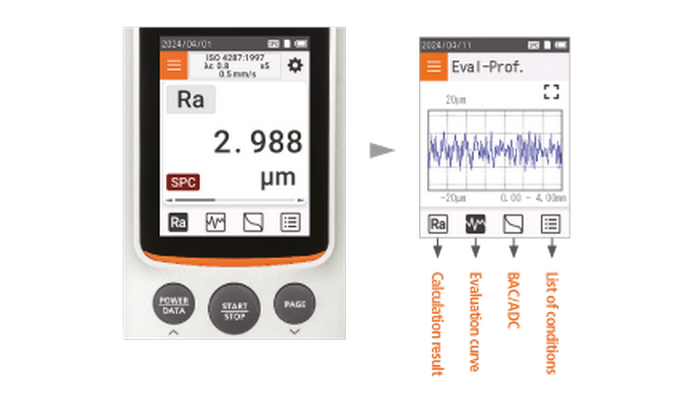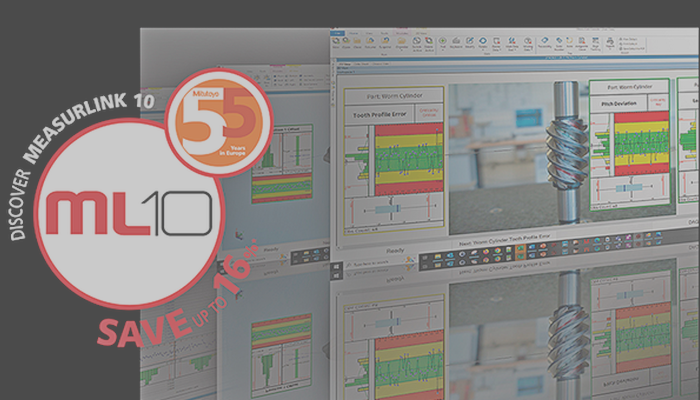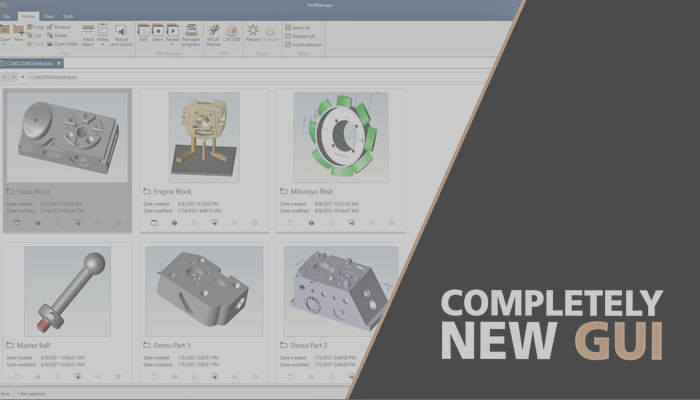- Nederlands, Belgique / België
- Česky, Česká republika
- Deutsch, Deutschland
- Español, España
- Português, Portugal
- English, Europe
- Français, France
- Italiano, Italia
- Magyar, Magyarország
- Nederlands, Nederland
- Deutsch, Österreich
- Polski, Polska
- Română, România
- Suisse / Schweiz / Svizzera
- Svenska, Sverige
- Suomeksi, Suomi
- Türkçe, Türkiye
- English, United Kingdom
- Slovenská, Slovak
-
Worldwide
 Repülőgépipar
Repülőgépipar
A repülőgép által igényelt megoldások gyors, rendkívül precíz minőségellenőrzést igényelnek a pontos összeszerelés érdekében. Nézze meg, hogyan valósítja meg a Mitutoyo.
 Autóipar
Autóipar
Az autóipar folytatja az innovációt, és a Mitutoyo megoldások fejlett ellenőrzési és szkennelési képességekkel segíti a gyártókat a folyamatos termelés elérésében.
 Energiaipar
Energiaipar
A Mitutoyo mérési és elemzési megoldásait úgy tervezték, hogy segítsék az energiaszolgáltatókat a megbízhatóság javításában és a berendezések üzemidejének növelésében.
 Gyógyszeripar
Gyógyszeripar
A betegek jólétének védelme érdekében az orvosi alkalmazások kivételes pontosságot igényelnek. Tekintse meg, hogy a Mitutoyo széles körben tesztelt megoldásai hogyan segíthetik ezt elérni.
 Általános gépipar
Általános gépipar
Biztosítsa a magas ismételhetőséget és a szigorú minőségellenőrzést a Mitutoyo alakmérési megoldásaival, koordináta mérőgépeivel és precíziós mérőeszközeivel.
 Elektronikaipar
Elektronikaipar
A Mitutoyo érintésmentes és optikai mérési megoldásai mikroszkopikus pontosságot biztosítanak a kisebb és sűrűbb elektronikus alkatrészek számára
 Original Equipment Manufacturers (OEM)
Original Equipment Manufacturers (OEM)
A Mitutoyo OEM úgy tudja kezelni a hiányzó szakértelmet vagy erőforrásokat, hogy olyan híres metrológiai berendezéseinket szállítja Önnek, amelyek zökkenőmentesen integrálhatók termékeibe.
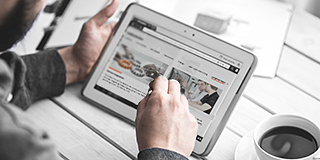 Esettanulmányok
Esettanulmányok
Mitutoyo képességeinek bemutatásához nincs is jobb hely, mint lenyűgöző esettanulmány-gyűjteményünk.
- Összes Kézi mérőeszközök és adatátviteli rendszerek
- Adatkezelés
- Mikrométerek
- Furatmérők
- Tolómérők
- Mélységmérők
- Magasságmérők
- Mérőórák és Tapintókaros mérőórák
- Kiegészítő berendezések és egyéb tartozékok
- Kalibráló készülékek
- Mérőhasábok
- Összes Koordináta mérőgépek
- Mérőgépek kis- és közepes méréstartománnyal
- Gyártósorba integrálható mérőgépek (4)
- Mérőgépek nagy méréstartománnyal
- Mérőfejek, Szenzorok és Tapintók
- Styli
- Munkadarabrögzítő rendszer
- Készülékek, Konténerek
- Mérőgép szoftverek
- Összes Képfeldolgozó rendszerek
- Quick Image - manuális 2D képfeldolgozó rendszerek
- Quick Scope manuális / CNC képfeldolgozó rendszerek
- Quick Vision 3D CNC képfeldolgozó rendszerek
- Quick Vision 3D multiszenzoros mérőgépek
- 3D CNC Multisensor Measuring Machines MiSCAN
- 3D CNC mérőgép mikro-geometriai elemek mérésére
- Képfeldolgozó rendszer tartozékok
- Összes Optikai mérőgépek
- Nagyítók
- Mérőmikroszkópok
- Mikroszkóp egységek
- Szemlencsék és objekítvek
- Profilprojektorok
- TAGLENS
- M2 for Measuring Microscopes and Projectors
- Összes Alakvizsgáló berendezések
- Felületi érdességmérők Surftest
- Kontúrmérő berendezések Contracer
- Kombinált érdesség/kontúrmérő berendezések Formtracer
- Köralakmérő berendezések Roundtest
- Form Szoftver
- Összes Keménységmérő berendezések
- Hordozható keménységmérő
- Rockwell, Super-Rockwell, Brinell
- Vickers Hardness HV-Sorozat
- Keménység automatizálás
- Micro-Vickers keménység HM-Sorozat
- Hardness Testing Software
- Reference materials and indenters
- Adatkezelés
- Minőségirányítási rendszerek
- Digimatic adatprocesszor
- Jelkábelek
- Vezeték nélküli kommunikációs rendszer U-WAVE
- Digimatic interfészek
- Tűréseszközök, Időzítők, Kijelzők és Adatgyűjtők
- Mikrométerek
- Digimatic / mechanikus mikrométerek
- Mikrométer tartozékok
- Beépíthető mikrométerek
- Beépíthető mikrométer tartozékok
- Mérőórák és Tapintókaros mérőórák
- ABSOLUTE Digimatic mérőórák
- Analóg mérőórák
- Mérőóra tartozékok
- Szögtapintós mérőórák
- Szögtapintós mérőóra tartozékok
- Vastagságmérők, mélységmérők, rétegvastagség mérők
- Kiegészítő berendezések és egyéb tartozékok
- Mérőóra állványok
- Precíziós satuk
- Alaplapok és gránit síkok
- Szögmérők és szintezők
- Érzékelők, vonalzók, késélek
- Mérőhasábok
- Acél mérőhasáb készletek
- Acél egyedi mérőhasábok
- Kerámia mérőhasáb készletek
- Kerámia egyedi mérőhasábok
- Speciális mérőhasábok
- Mérőhasáb tartozékok
- Négyzet keresztmetszetű mérőhasáb tartozékok
- Mérőgépek kis- és közepes méréstartománnyal
- CRYSTA-APEX S 500,700 és 900-as sorozat
- CRYSTA-Apex V1200, 1600 & 2000 Series
- CRYSTA-Apex EX1200R Series
- STRATO-Active Sorozat
- STRATO-APEX 500, 700 és 900-as sorozat
- STARTO-APEX 1600-as sorozat
- LEGEX sorozat (4)
- Mérőfejek, Szenzorok és Tapintók
- SurfaceMeasure
- REVO
- Szkennelő mérőfejek
- Hagyományos tapintós szenzorok
- PH20
- Styli
- Styli Kits
- Straight Styli
- Diamond Coated Styli
- Master Ball
- Machine Tool Styli
- Star Styli
- Styli for Star Styli
- Cylinder Styli
- Disk Styli
- Tip Styli
- Extensions
- Holders
- Adapters
- Joints
- Screws for Cubes
- Tools
- StyliCleaner
- Munkadarabrögzítő rendszer
- CMM Fixturing Kits
- eco-fix pallet receiver system PRS
- FixtureBuilder Software for eco-fix
- FMI Fixturing Kits
- eco-fix and eco-fixplus Extension Sets
- eco-fix and eco-fixplus Components
- Screws and Tools (17) for eco-fix, eco-fixplus
- opti-fix Fixturing Kits for Optical Measurement
- opti-fix Components
- Mérőgép szoftverek
- MiCAT Planner
- MCOSMOS - Moduláris szoftver teljeskörű mérésekre
- MAFIS-Express - Gyors turbinalapát mérő szoftver
- MSURF-S és MSURF-I dedikált vonal lézer szkenner mérés a Mitutoyo Surface Measure sorozathoz.
- Quick Scope manuális / CNC képfeldolgozó rendszerek
- Manuális Quick Scope QS-L sorozat
- Quick Scope szoftver
- Quick Vision 3D CNC képfeldolgozó rendszerek
- Quick Vision ACTIVE
- Quick Vision APEX / HYPER sorozat
- Quick Vision ACCEL sorozat
- Quick Vision ULTRA
- Quick Vision 3D multiszenzoros mérőgépek
- Quick Vision HYBRID Típus 4
- Quick Vision White Light Interferometer
- Mérőmikroszkópok
- TM-500 mérőmikroszkóp B-generáció
- Standard Measuring Microscopes MF Series (13) Manual MF-A/B Models and Motor-Driven Z-axis MF-J Models
- Universal Measuring Microscopes MF-U Series Manual MF-UA/UB/UC/UD Models and Motor-Driven Z-axis MF-UJ/UK Models
- Opcionális fényforrás MF/MF-U D-generáció mérőmikroszkóphoz
- Hyper MF / MF-U mérőmikroszkóp B-generáció
- Vision Unit
- Microscope Cameras
- Szemlencsék és objekítvek
- Véges korrigált ML-sorozatú objektívek
- Objetívek világos mező megfigyelésre FS-sorozat
- Objetívek világos/sötét mező megfigyelésre FS-sorozat
- Objectives for NIR
- Objectives for NIR LCD
- Objectives for NUV
- Objectives for NUV LCD
- Objectives for UV
- Objectives for UV LCD
- Profilprojektorok
- PJ Sorozat
- PV Sorozat
- PH Sorozat
- M2 Software
- Data Processing Unit
- QM-Data 200 adatfeldolgozó egység
- Profilprojektor tartozékok
- Felületi érdességmérők Surftest
- Surftest SJ-210
- Surftest SJ-310
- Surftest SJ-410
- Surftest SJ-500
- Surftest SJ-500P
- Surftest SV-2100P
- Formtracer Avant FTA-S3000
- Surftest Extreme SV-3000CNC
- Surftest Extreme SV-M3000CNC
- Kombinált érdesség/kontúrmérő berendezések Formtracer
- Formtracer Avant FTA-D3000 / FTA-D4000 Series
- Formtracer CS-3300
- Formtracer Extreme SV-C4500CNC
- Formtracer Extreme SV-C4500CNC HYBRID Type 1
- Formtracer Extreme CS-5000CNC and CS-H5000CNC
- Hordozható keménységmérő
- Ütés elven alapuló keménységmérés: HARDMATIC HH-411
- Digitális és analóg Durometer: HARDMATIC HH-300
- Rockwell, Super-Rockwell, Brinell
- Rockwell HR-100/200/300/400
- Wizhard Rockwell, Super-Rockwell, Brinell keménységmérő: HR-500 sorozat
- Rockwell Automatic Hardness Testing HR-600
- Keménység automatizálás
- Automatic Micro-Vickers hardness testing systems
- Automatic Vickers hardness testing systems
- Reference materials and indenters
- Hardness reference materials
- Hardness indenters and replacement balls
- Linear Gauges
- ABSOLUTE Digimatic Linear Gauge LGS Series
- Air Drive Unit
- Standard Linear Gauge LGF Series
- Linear Gauge LG100 Series
- Linear Gauge LG200 Series
- Laser Hologauge
- Counters and Display Units
- EJ Counter and Interfaces for Linear Gauges
- EC Counter for Linear Gauges
- EG Counter for Linear Gauges
- EB Counter for Linear Gauges
- EH Counter for Linear Gauges
- EV Counter for Linear Gauges
- Display Unit for EV Counter
- Laser Scan Micrometers
- Laser Scan Micrometer Measuring Unit and Display Unit Package
- Laser Scan Micrometer Measuring Unit
- Laser Scan Micrometer
- Laser Scan Micrometer Display Unit
- Laser Scan Micrometer Optional Accessories
- DRO Linear Scales and Counters
- DRO Linear Scales AT103
- DRO Linear Scales AT103 - High Accuracy
- DRO Linear Scales AT113
- DRO Linear Scales AT113 - High Accuracy
- DRO Linear Scales AT116
- DRO ABS Linear Scales AT715
- Universal DRO KA-200 Counter
- NC Linear Scales
- NC Linear Scales ST36
- NC Linear Scales ST46-EZA
- NC Linear Scales ABS ST700
- NC Linear Scales ABS ST1300
- NC Linear Scales AT211
- NC Linear Scales ABS AT1100
- NC Linear Scales ABS AT1300
- Scale Units
- Horizontal ABSOLUTE Scale Coolant Proof IP66
- Horizontal ABSOLUTE Scale Standard
- Horizontal ABSOLUTE Scale Measurement Direction Switching
- Horizontal ABSOLUTE Scale Diameter Function
- Vertical ABSOLUTE Scale Standard
- Vertical ABSOLUTE Scale Measurement Direction Switching
- Vertical ABSOLUTE Scale Diameter Function
 Kalibrálás
Kalibrálás
Kalibrálja mérőeszközeit egy megbízható laboratóriumban
 Helyszíni szolgáltatások
Helyszíni szolgáltatások
Kedvenc mérő- és vizsgálógépeinek helyszíni szervize
 Mérési szolgáltatások
Mérési szolgáltatások
Mérje meg munkadarabjait és alkatrészeit bárhol Európában
 Javítás és Pótalkatrészek
Javítás és Pótalkatrészek
Alkatrészek és javítások Mitutoyo készülékekhez
 Termékbemutatók
Termékbemutatók
Online vagy offline, vegyen részt termékbemutatón még ma
 Mitutoyo Japan ügyfélkezelés
Mitutoyo Japan ügyfélkezelés
Az Európában működő japán cégek első állomása.
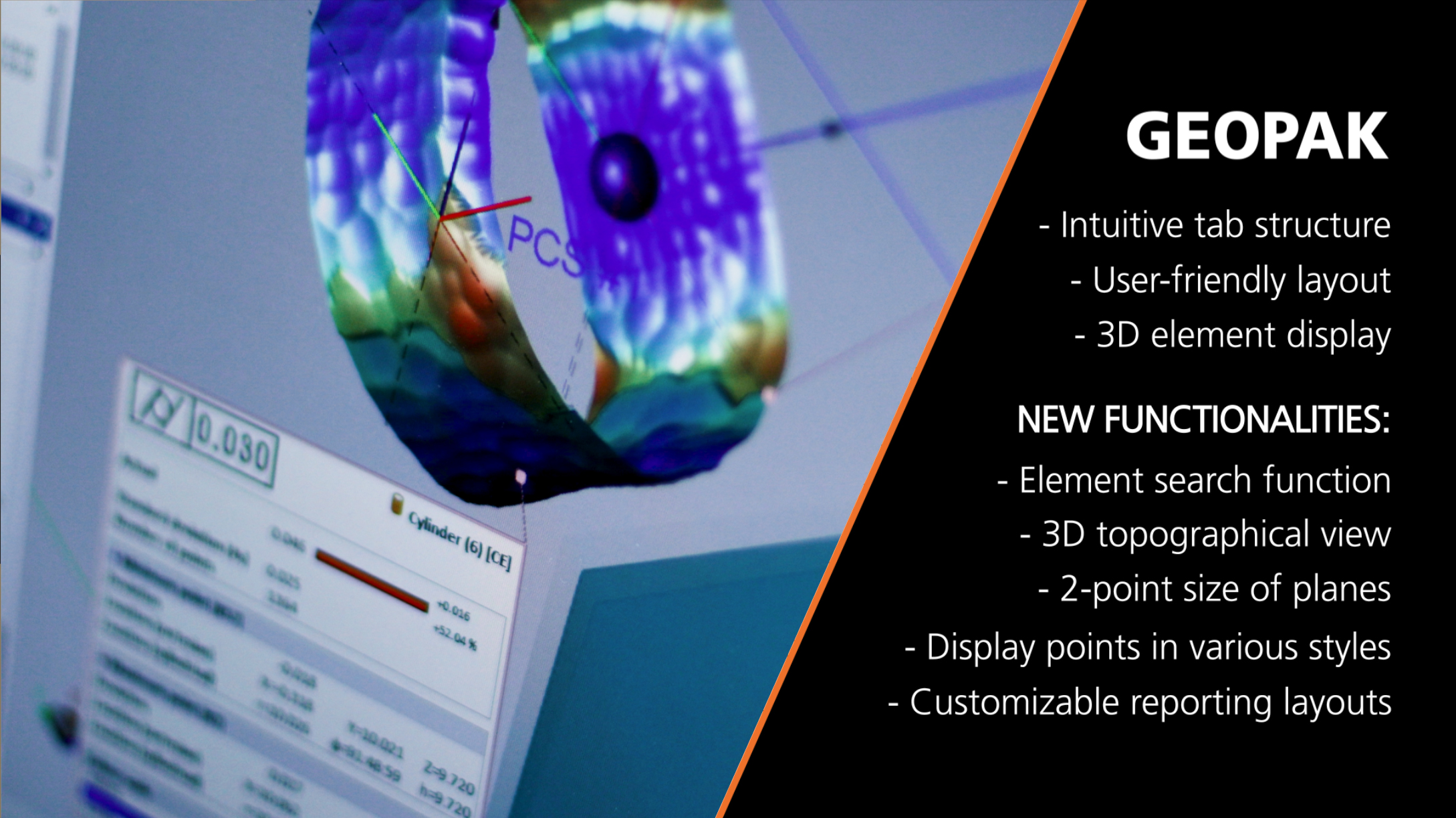 Koordináta mérőgép tanfolyamok
Koordináta mérőgép tanfolyamok
MCOSMOS 3D koordinátamérőgépek szoftvercsomagja
QV3DCAD a digitális képfeldolgozó rendszerek szoftvercsomagja
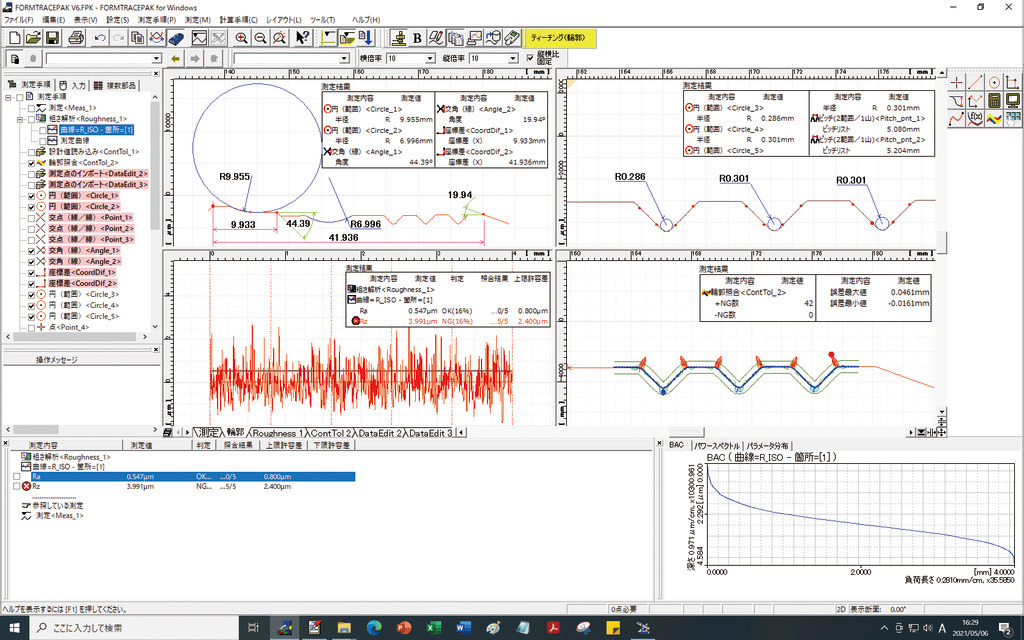 Alakvizsgáló berendezések tanfolyamok
Alakvizsgáló berendezések tanfolyamok
FORMTRACEPAK a kontúr- és érdességmérők szoftvercsomagja
 MeasurLink SPC tanfolyamok
MeasurLink SPC tanfolyamok
MeasurLink teljeskörű SPC szoftvercsomag
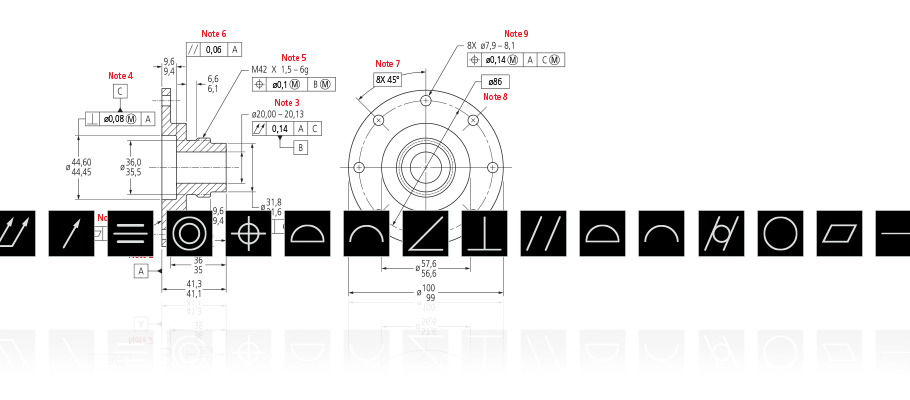 Szemináriumok és workshopok a metrológia alapjairól
Szemináriumok és workshopok a metrológia alapjairól
GD&T az alapoktól a professzionális szintig
 További terméktréningek
További terméktréningek
Kézimérőeszköz kezelői oktatások és oktatóanyagok
 Gyártásautomatizálási megoldások
Gyártásautomatizálási megoldások
Varázsolja gyárát intelligens gyárrá a Mitutoyo segítségével
 Mitutoyo rendszer integrátorok
Mitutoyo rendszer integrátorok
A mérőeszközök integrálása a meglévő folyamatokba egyszerűvé vált
 Egyedi termékek
Egyedi termékek
Egyedi termékek egyedi alkalmazásokhoz
 Mitutoyo Corporation Japan
Mitutoyo Corporation Japan
A világ legnagyobb metrológiai vállalata
 Mitutoyo Hungária Kft
Mitutoyo Hungária Kft
Vezetőség küldetése
 Mitutoyo Hungária csapata
Mitutoyo Hungária csapata
Elérhetőségeink
 Események
Események
Legyen naprakész az európai eseményekről, és nézze meg a Mitutoyo újdonságait.
 Akciók
Akciók
Nézze meg, mely kedvenc termékei vannak kedvezményesen ebben a hónapban.
 Sajtóhírek
Sajtóhírek
Tekintse meg legfrissebb híreinket, frissítéseinket és forrásainkat
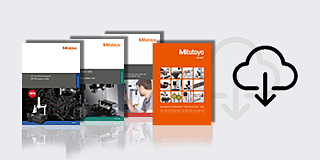 Termék prospektusok
Termék prospektusok
Tekintse meg és töltse le katalógusunkat, termékprospektusainkat és egyebeket.
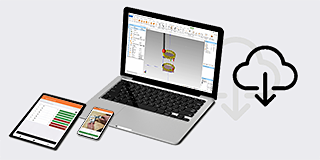 Szoftverek, frissítések
Szoftverek, frissítések
Válassza a kényelmes megoldást, és spóroljon a legújabb frissítésekkel!
 Megfelelőségi nyilatkozatok
Megfelelőségi nyilatkozatok
Itt letöltheti az EU és az Egyesült Királyság teljes verzióját.
 Háttérképek
Háttérképek
Töltse le ingyen a hivatalos Mitutoyo háttérképeket.
 Mitutoyo márka kommunikációs anyagok
Mitutoyo márka kommunikációs anyagok
Erőforrások a Mitutoyo munkatársai és külső beszállítók számára.
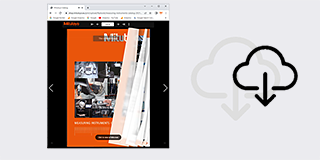 Online katalógus
Online katalógus
Tekintse meg széles termékkínálatunkat online katalógusunkban!
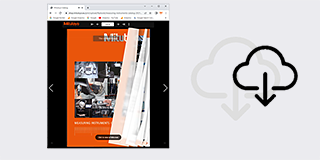 Online Catalog
Online Catalog
View our extensive product range in our online catalog!
- Iparágak
-
Termékek
- Vissza Termékek
- Termékek
-
Kézi mérőeszközök és adatátviteli rendszerek
- Vissza Kézi mérőeszközök és adatátviteli rendszerek Összes Kézi mérőeszközök és adatátviteli rendszerek
- Adatkezelés
- Mikrométerek
- Furatmérők
- Tolómérők
- Mélységmérők
- Magasságmérők
- Mérőórák és Tapintókaros mérőórák
-
Kiegészítő berendezések és egyéb tartozékok
- Vissza Kiegészítő berendezések és egyéb tartozékok Kiegészítő berendezések és egyéb tartozékok
-
Mérőóra állványok
-
Precíziós satuk
-
Alaplapok és gránit síkok
-
Szögmérők és szintezők
-
Érzékelők, vonalzók, késélek
-
Kalibráló készülékek
- Vissza Kalibráló készülékek Kalibráló készülékek
-
Height Master
-
Check Masterek
-
Kalibráló eszközök
- Mérőhasábok
-
Koordináta mérőgépek
- Vissza Koordináta mérőgépek Összes Koordináta mérőgépek
-
Mérőgépek kis- és közepes méréstartománnyal
- Vissza Mérőgépek kis- és közepes méréstartománnyal Mérőgépek kis- és közepes méréstartománnyal
- CRYSTA-APEX S 500,700 és 900-as sorozat
- CRYSTA-Apex V1200, 1600 & 2000 Series
- CRYSTA-Apex EX1200R Series
- STRATO-Active Sorozat
- STRATO-APEX 500, 700 és 900-as sorozat
- STARTO-APEX 1600-as sorozat
- LEGEX sorozat (4)
-
Gyártósorba integrálható mérőgépek (4)
- Vissza Gyártósorba integrálható mérőgépek (4) Gyártósorba integrálható mérőgépek (4)
- MACH KO-GA-ME sorozat
- MiSTAR 555
- MACH 3A 653
- MACH V 9106
-
Mérőgépek nagy méréstartománnyal
- Vissza Mérőgépek nagy méréstartománnyal Mérőgépek nagy méréstartománnyal
- CARB-Strato / CARB-Apex sorozat
-
Mérőfejek, Szenzorok és Tapintók
- Vissza Mérőfejek, Szenzorok és Tapintók Mérőfejek, Szenzorok és Tapintók
- SurfaceMeasure
- REVO
- Szkennelő mérőfejek
- Hagyományos tapintós szenzorok
- PH20
- Styli
-
Munkadarabrögzítő rendszer
- Vissza Munkadarabrögzítő rendszer Munkadarabrögzítő rendszer
-
CMM Fixturing Kits
- eco-fix pallet receiver system PRS
- FixtureBuilder Software for eco-fix
- FMI Fixturing Kits
- eco-fix and eco-fixplus Extension Sets
-
eco-fix and eco-fixplus Components
- Screws and Tools (17) for eco-fix, eco-fixplus
- opti-fix Fixturing Kits for Optical Measurement
-
opti-fix Components
-
Készülékek, Konténerek
- Vissza Készülékek, Konténerek Készülékek, Konténerek
- Mérőgép védőkabinok
- Mérőgép szoftverek
-
Képfeldolgozó rendszerek
- Vissza Képfeldolgozó rendszerek Összes Képfeldolgozó rendszerek
-
Quick Image - manuális 2D képfeldolgozó rendszerek
- Vissza Quick Image - manuális 2D képfeldolgozó rendszerek Quick Image - manuális 2D képfeldolgozó rendszerek
- Quick Image
- Quick Image szoftver
-
Quick Scope manuális / CNC képfeldolgozó rendszerek
- Vissza Quick Scope manuális / CNC képfeldolgozó rendszerek Quick Scope manuális / CNC képfeldolgozó rendszerek
- Manuális Quick Scope QS-L sorozat
- Quick Scope szoftver
-
Quick Vision 3D CNC képfeldolgozó rendszerek
- Vissza Quick Vision 3D CNC képfeldolgozó rendszerek Quick Vision 3D CNC képfeldolgozó rendszerek
- Quick Vision ACTIVE
- Quick Vision APEX / HYPER sorozat
- Quick Vision ACCEL sorozat
- Quick Vision ULTRA
-
Quick Vision 3D multiszenzoros mérőgépek
- Vissza Quick Vision 3D multiszenzoros mérőgépek Quick Vision 3D multiszenzoros mérőgépek
- Quick Vision HYBRID Típus 4
- Quick Vision White Light Interferometer
-
3D CNC Multisensor Measuring Machines MiSCAN
- Vissza 3D CNC Multisensor Measuring Machines MiSCAN 3D CNC Multisensor Measuring Machines MiSCAN
- MiSCAN APEX 404
- MiSCAN HYPER 302
- MiSCAN HYPER 404
-
3D CNC mérőgép mikro-geometriai elemek mérésére
- Vissza 3D CNC mérőgép mikro-geometriai elemek mérésére 3D CNC mérőgép mikro-geometriai elemek mérésére
- UMAP rendszer
- UMAP Software
-
Képfeldolgozó rendszer tartozékok
- Vissza Képfeldolgozó rendszer tartozékok Képfeldolgozó rendszer tartozékok
-
Objektívek és kalibráló lapok
- QV Index
-
Optikai mérőgépek
- Vissza Optikai mérőgépek Összes Optikai mérőgépek
- Nagyítók
-
Mérőmikroszkópok
- Vissza Mérőmikroszkópok Mérőmikroszkópok
-
TM-500 mérőmikroszkóp B-generáció
-
Standard Measuring Microscopes MF Series (13) Manual MF-A/B Models and Motor-Driven Z-axis MF-J Models
-
Universal Measuring Microscopes MF-U Series Manual MF-UA/UB/UC/UD Models and Motor-Driven Z-axis MF-UJ/UK Models
- Opcionális fényforrás MF/MF-U D-generáció mérőmikroszkóphoz
- Hyper MF / MF-U mérőmikroszkóp B-generáció
-
Vision Unit
- Microscope Cameras
-
Mikroszkóp egységek
- Vissza Mikroszkóp egységek Mikroszkóp egységek
- FS-70 mikroszkóp egység
-
VMU videómikroszkóp egység
-
Szemlencsék és objekítvek
- Vissza Szemlencsék és objekítvek Szemlencsék és objekítvek
- Véges korrigált ML-sorozatú objektívek
-
Objetívek világos mező megfigyelésre FS-sorozat
- Objetívek világos/sötét mező megfigyelésre FS-sorozat
-
Objectives for NIR
- Objectives for NIR LCD
- Objectives for NUV
- Objectives for NUV LCD
- Objectives for UV
- Objectives for UV LCD
- Profilprojektorok
- TAGLENS
- M2 for Measuring Microscopes and Projectors
-
Alakvizsgáló berendezések
- Vissza Alakvizsgáló berendezések Összes Alakvizsgáló berendezések
- Felületi érdességmérők Surftest
-
Kontúrmérő berendezések Contracer
- Vissza Kontúrmérő berendezések Contracer Kontúrmérő berendezések Contracer
- Contracer CV-2100
-
Formtracer Avant FTA-C3000 and FTA-C4000
-
Kombinált érdesség/kontúrmérő berendezések Formtracer
- Vissza Kombinált érdesség/kontúrmérő berendezések Formtracer Kombinált érdesség/kontúrmérő berendezések Formtracer
-
Formtracer Avant FTA-D3000 / FTA-D4000 Series
- Formtracer CS-3300
- Formtracer Extreme SV-C4500CNC
- Formtracer Extreme SV-C4500CNC HYBRID Type 1
- Formtracer Extreme CS-5000CNC and CS-H5000CNC
-
Köralakmérő berendezések Roundtest
- Vissza Köralakmérő berendezések Roundtest Köralakmérő berendezések Roundtest
-
Roundtest
- Roundtracer Extreme
- Roundtracer FLASH
-
Form Szoftver
- Vissza Form Szoftver Form Szoftver
-
Formtracepak
-
Roundpak
-
Keménységmérő berendezések
- Vissza Keménységmérő berendezések Összes Keménységmérő berendezések
- Hordozható keménységmérő
- Rockwell, Super-Rockwell, Brinell
-
Vickers Hardness HV-Sorozat
- Vissza Vickers Hardness HV-Sorozat Vickers Hardness HV-Sorozat
- Vickers Keménységmérő HV-110/120
- Keménység automatizálás
-
Micro-Vickers keménység HM-Sorozat
- Vissza Micro-Vickers keménység HM-Sorozat Micro-Vickers keménység HM-Sorozat
- Mikro-Vickers keménységmérő: HM-210/220
-
Hardness Testing Software
- Vissza Hardness Testing Software Hardness Testing Software
- AVPAK
-
Reference materials and indenters
- Vissza Reference materials and indenters Reference materials and indenters
-
Hardness reference materials
-
Hardness indenters and replacement balls
- Elmozdulás mérők
-
Lineáris útmérők és tartozékok
- Vissza Lineáris útmérők és tartozékok Összes Lineáris útmérők és tartozékok
- DRO Linear Scales and Counters
- NC Linear Scales
-
Scale Units
- Vissza Scale Units Scale Units
- Horizontal ABSOLUTE Scale Coolant Proof IP66
- Horizontal ABSOLUTE Scale Standard
- Horizontal ABSOLUTE Scale Measurement Direction Switching
- Horizontal ABSOLUTE Scale Diameter Function
- Vertical ABSOLUTE Scale Standard
- Vertical ABSOLUTE Scale Measurement Direction Switching
- Vertical ABSOLUTE Scale Diameter Function
-
Újdonságok
- Vissza Újdonságok
- Újdonságok
-
QuantuMike
- Vissza QuantuMike
- QuantuMike
- SJ-220
- MeasurLink 10
- STRATO ACTIVE
- Crysta Apex V
- MCOSMOS 5
- Products
- Szolgáltatások
- Képzéseink
-
Megoldások*
- Vissza Megoldások*
- Megoldások*
- Gyártásautomatizálási megoldások
- Mitutoyo rendszer integrátorok
-
Okos gyár (Smart Factory) megoldások
- Vissza Okos gyár (Smart Factory) megoldások
- Okos gyár (Smart Factory) megoldások
- Egyedi termékek
- Rólunk
- Hírek
- Letöltések
Frequently Asked Questions
The frequently asked questions (FAQ) section on Mitutoyo's website serves as a comprehensive resource to address common queries and concerns about their products and services. This dedicated page is designed to provide users with quick and easily accessible answers to a wide range of topics related to Mitutoyo's precision measurement instruments and solutions.
For answers to the questions you have, please search through the various topics below.
By clicking the “Register” button, located in the header navigation row, the “Account Registration” will open. Put in all required data and click on the “Register” button located in the left bottom corner.
If the registration was successful you will receive an email notification with your customer number and login data.
Please note: With the exception of customers from the UK, only dealer partners of the European Mitutoyo subsidiaries can register for the Dealer Portal.
As a registered Dealer Partner you’ll have full access to the Mitutoyo B2B Webshop. After logging in you can buy our products, manage user profiles of your company, etc. o log in click on the “Log in” button, located in the header navigation row. If you are not registered yet please click on the “Register” button and follow the instructions for registration as a Dealer Partner. Enter your “User name / Customer number” and “Password”. Then click on the “Log in” button. If you have lost your password please click on the “Forgot your password?” button. You will receive an email with your new login data.
Full access
If you have successfully logged in you will see three new fields on the header navigation bar:
• Name of the Company
• Order History
• User Account Management
When you click on the button “User Account Management” a window will open where you can check your account data and, if necessary, change your password.
You can also create and manage other user profiles for your company and allocate different roles to them. In the “User Account Management” section you can also manage the delivery addresses of your company.
Click on the cross symbol. Enter the required data and set a password for the person you like to constitute as a sub-user. Then allocate a role to the person.
Purchaser: The sub-user can view and buy products.
Viewer: The sub-user can view products.
Manage the delivery addresses of your company. You can activate and deactivate all addresses. Only activated addresses can be chosen during the checkout process.
Products & Shopping
Upper Toolbar
Click on the tab “Products” in the upper toolbar and choose a product category. Then navigate to the sub-categories
Search field
Enter a keyword or product code to find your product (eg. Digimatic Caliber or IP67).
Product Navigation tree
Search product categories with a dropdown menu. Click on the
arrow button to enlarge the menu and choose your sub-category.
Product categories
Click on the category field and choose your sub-category.
After choosing a product you can put it on the comparison list. Click on the “Add to comparison” button, located at the upper right corner of the product details, to add the product to the comparison list. Add other products to the list for comparison.
Click on the “Comparison list” button. This button is located right beside the product search field. This field also shows the number of products on the comparison list.
After opening the comparison list you will see all the specific data of the chosen products. You can add or delete products from the list as you like. Just click on the waste basket icon above the product to delete it from the list. To clear the comparison list completely click on the waste basket icon located under the title (Comparison list).
For each product additional information like Variants, Additional Products, Leaflets, Videos, and Software is available. If such information is available for your chosen product you will find it at the bottom of the “Product details” page.
Example 1: To enlarge the list of additional products click on the cross icon. You can add the listed products to your comparison list or your basket.
Example 2: To view product videos click on the “Video” button. A list of product videos will appear
To purchase a product click on the shopping basket icon. The product will appear in the shopping basket. The basket icon shows the number of items in the basket as well as the total cost.
Change quantity and additional services Click on the basket icon to open your shopping basket. On the basket page, you can add the products to the comparison list, change the quantity and add additional services to your product (like calibration). Below the product details, you will find a colored hook, which shows the estimated delivery date. Note: Customers in Italy can set a fixed delivery date for their orders.
Saving your basket You can save your basket. This is especially comfortable if you wish to re-order the chosen products, for example. Click on the disc icon, enter a name for the basket, and click on OK.
If all desired products are in the basket click on “Proceed to Checkout”. Please review the following:
• Check your order and details.
• Add, delete, or change the number of products. Click on “Edit order”
• Define an internal order reference. This reference is for your own use.
• Accept our terms and conditions.
• Then you have the option to receive the order as a single delivery (activate the button “Ship as a single delivery”), add a comment to your order, or add a different delivery address.
Click on the “BUY NOW” button to purchase the products.
Order confirmation: After clicking the “BUY NOW” button an order confirmation will be sent to your email address. You can now continue shopping, maintain your account or log out
The “Order History” provides you with a detailed overview of all your former orders. The “Order History” is located in the header navigation row.
Date: shows the day the order was taken.
Order number: shows you the order number issued by Mitutoyo (not your internal reference number)
Order state: indicates whether your order is fulfilled or in wait for delivery.
If you like to use Excel- / CSV files for ordering large quantities of products from Mitutoyo you can directly upload these files into the basket.
• Click on the “Page” icon right beside the “Basket” button.
• Choose the file you like to upload.
• Reset the shopping basket prior to importing if you like to make a new order.
• If the first line of your sheet just contains labels click on the “ignore” field.
• Set the column with the article numbers.
• Set the column with the quantity.
• Separate characters (relevant for CSV files).
• Click on “Start import”. Your order will now appear in the shopping basket.
General Questions
If you have any kind of technical questions, please contact your local Mitutoyo organization.
If you have any about our dealers, please contact your local Mitutoyo organization.
For any questions about maintenance in the field please refer to our field service page.
If you need information about repairs or spare parts, please check out our page dedicated to them.
Please refer to our training page to obtain more information about this topic.
For more information about ISO certificates at Mitutoyo, please go to the dedicated page:
For questions about existing quotes, your order status, or more please refer to your local organization for further details.